La semaine dernière, nous vous avons proposé deux articles sur les raccourcis de recherche, l’un pour Chrome, Firefox et Opera et l’autre sur les extensions équivalentes pour Safari. À présent, voici une solution supplémentaire sur macOS qui consiste à créer soi-même un mécanisme qui appelle la recherche dans Safari.
Pas de recherches paramétrables, mais…
Comme nous l’avons vu la semaine dernière, Safari ne propose pas par défaut le type de recherche paramétrable offert par Firefox ou ses camarades. Par contre, et cela vient en partie du fait que Safari soit développé par Apple, il bénéficie des capacités offertes par macOS par l’intermédiaire de son langage d’automatisation interapplication : AppleScript.
AppleScript va nous permettre de créer une toute petite application personnalisée avec les paramètres de recherche qui nous intéressent. Cette application aura pour fonction de produire un résultat similaire à celui que vous auriez obtenu avec les autres navigateurs.
Pour une introduction complète à AppleScript en français, consultez Débutez avec AppleScript (PDF). Sa lecture n’est néanmoins pas nécessaire pour comprendre ce que nous ferons ici.
La procédure qui suit va vous permettre d’accomplir ceci :
- Un terme trouvé dans un document vous chagrine et vous souhaitez en savoir plus.
- Vous avez sélectionné et copié le terme sur lequel vous enquêtez avec
Commande+Cou le menu idoine. - Vous appelez Spotlight avec
Commande+Espace. - Vous tapez les premières lettres du nom de l’application de recherche pour la lancer.
- Le terme copié accompagné des paramètres de recherche par défaut s’affiche, prêt à être recherché.
- Vous pouvez modifier le contenu de la recherche, y compris les paramètres, avant de lancer la recherche.
- Vous lancez la recherche avec « OK » et une fenêtre qui contient les résultats de la recherche s’affiche dans Safari.
Votre première application AppleScript
Voici à quoi va ressembler le code. La première version ne contient aucun commentaire. La seconde version contient des commentaires qui explicitent le fonctionnement du code et qui peuvent vous servir de référence si vous souhaitez modifier l’application ou en savoir plus sur AppleScript.
Je reprends ici les paramètres qui ont été proposés par Gwendoline dans les articles précédents.
Le code sans commentaires
Voici le code tel que l’application va le comprendre :
set maCopie to the clipboard as text
set maRecherche to maCopie & mesParametres
set maRecherche to text returned of (display dialog "" default answer maRecherche with title mesParametres) as text
tell application "Safari"
search the web for maRecherche in last tab of first window
activate
end tell
Le code avec commentaires
Et voici le code tel que vous apprécierez de le lire d’ici quelques semaines, quand vous souhaiterez le modifier, mais aurez oublié ce que tout ça veut dire :
## Paramétrage automatique de l’ensemble
# D’abord, les paramètres génériques de la recherche que vous pourrez modifier ici pour les valeurs par défaut, mais également plus tard à l’étape de validation du contenu de la recherche
set mesParametres to " site:.fr -linguee -reverso -glosbe -larousse -amazon -dictionnaire -docplayer -pinterest -translation"
# ensuite, pour se simplifier la vie, on suppose que vous avez copié quelque chose à chercher au préalable, par exemple avec Commande+C
# l’objet de la copie se trouve stocké dans ce que macOS appelle le « clipboard » et vous y avez normalement accès avec Commande+V
# le « clipboard » contient ce que vous avez copié précédemment, mais vous pourrez modifier le contenu de votre recherche dans un instant
# ici on va accéder directement au clipboard grâce à AppleScript :
set maCopie to the clipboard as text
# maintenant que nous avons l’objet à chercher et les paramètres de recherche, on met tout ça ensemble :
set maRecherche to maCopie & mesParametres
## Deuxième partie :
## Validation manuelle du paramétrage
# on va maintenant utiliser un dialogue AppleScript pour valider la recherche
# la valeur de la recherche est maRecherche, le titre du dialogue est mesParametres
# et, la valeur étant modifiable, on peut ici faire des modifications avant de lancer la recherche dans Safari en cliquant sur « OK » :
set maRecherche to text returned of (display dialog "" default answer maRecherche with title mesParametres) as text
# vous remarquez qu’on a redéfini maRecherche avec le texte renvoyé par le dialogue
## Troisième partie :
## Au tour de Safari de travailler
# on commence par appeler Safari
tell application "Safari"
# Safari a des commandes AppleScript spécifiques, telles que « search the web »
# et ici on va lui demander de « search the web » pour le contenu validé de maRecherche, dans le dernier onglet de la première fenêtre
search the web for maRecherche in last tab of first window
# pour s’assurer que la demande est bien visible après que Safari l’a effectuée, on lui demande de s’activer, c’est-à-dire de passer au premier plan
activate
# et là, normalement, le résultat s’affiche et on peut arrêter de parler à Safari
end tell
Créer l’application
La procédure est la suivante :
- Ouvrez l’application Éditeur de script (située dans
Applications>Utilitaires). - Ouvrez un nouveau document dans Éditeur de script et copiez-y la totalité du code (version commentée ou version non commentée).
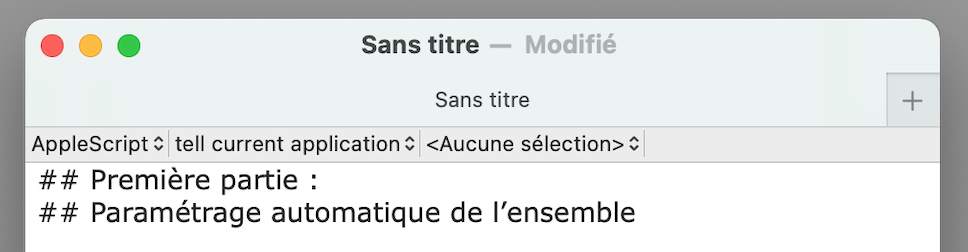
- Testez le code en tapant
Commande+R(abbrégé deRun). - En cas d’erreur, vérifiez que vous avez bien tout copié et que la copie a exactement la même syntaxe (par exemple des guillemets droits "comme ça" au lieu de guillemets courbes “comme ça”).
- Enregistrez l’ensemble sous la forme d’une Application.
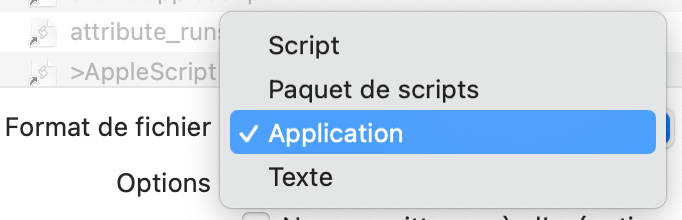
- Enfin, donnez-lui un nom mémorable.
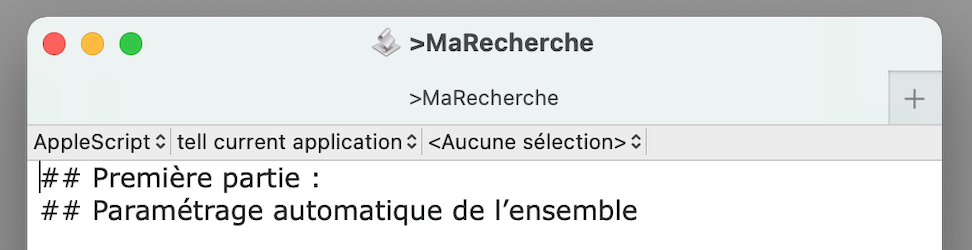
Ce qui compte ici, en plus de l’absence d’erreur dans le code, c’est le nom de l’application. Pour la lancer, nous allons en effet utiliser Spotlight, qui affiche en premier les résultats les plus pertinents.
Si vous appelez votre application Recherche paramétrée, il y a de grandes chances pour que Spotlight vous propose en premiers choix des fichiers dans lesquels se trouve le terme Recherche avant d’arriver à votre application. Pour y arriver il vous faudra donc avoir tapé R e c h e r c h e p a.
Pour aider Spotlight à rapidement trouver l’application, il suffit de « raréfier » le nom avec un caractère spécial. Par exemple :
>MaRecherche
ou
<MaRecherche
ou encore
@MaRecherche
En choisissant >MaRecherche, >M devrait suffire pour faire apparaître l’application dans Spotlight.
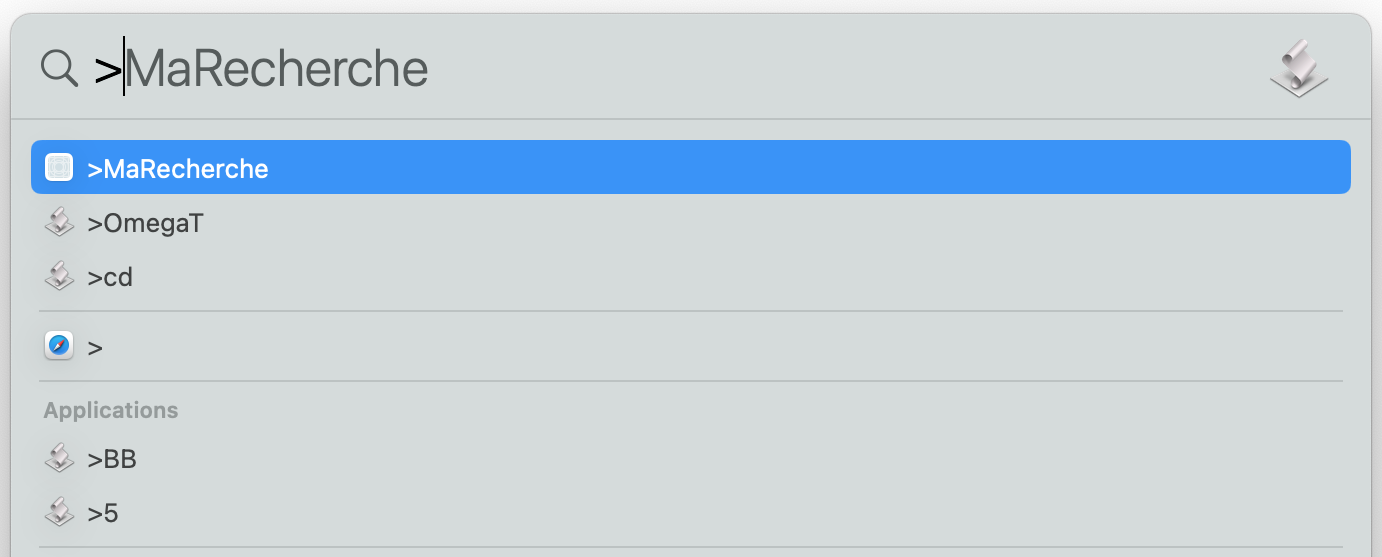
Utiliser l’application
Nous nous retrouvons maintenant avec une application fraîchement nommée que nous pouvons immédiatement utiliser :
- Avec
Commande+C, copiez le mot ou la série de mots que vous souhaitez rechercher à partir du document sur lequel vous travaillez. Imaginons ici que vous avez sélectionné et copié le termeextraterritorialitédans un segment d’OmegaT. - Avec
Command+Espaceaffichez la fenêtre de recherche de Spotlight. - Tapez les premières lettres du nom de l’application (
>Mpar exemple) puisEntrer. - Le dialogue va afficher et va contenir ce que vous avez copié (
extraterritorialité) accompagné des paramètres prédéfinis dans le code de l’application (site:.fr -linguee -reverso -glosbe -larousse -amazon -dictionnaire -docplayer -pinterest -translation) :

- Tapez
Entrerou cliquez surOKet Safari va se mettre au premier plan avec les résultats de votre recherche dans le moteur de recherche qui est paramétré par défaut (voir les préférences de Safari).
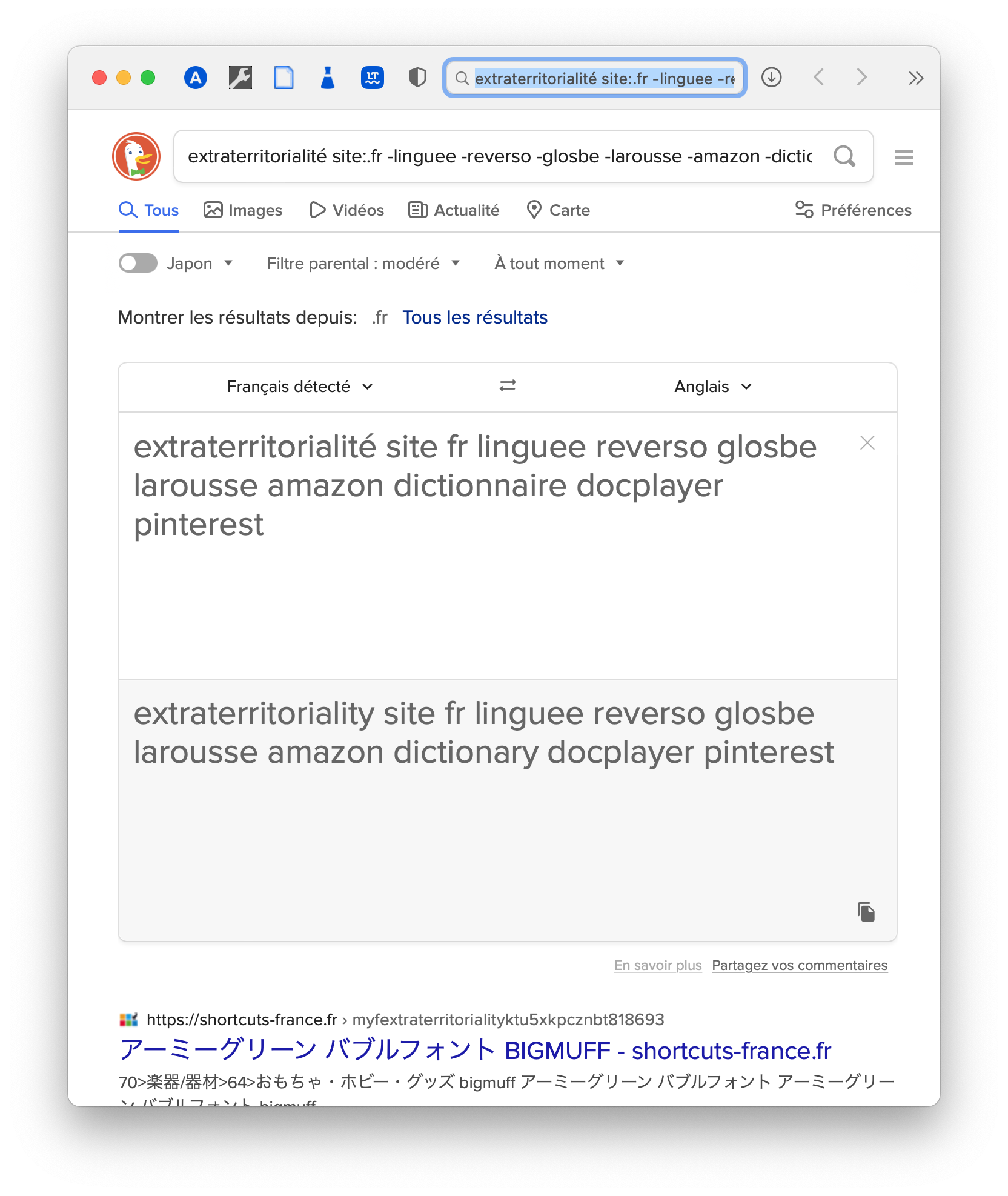
On remarque ici que DuckDuckGo a bien peu de résultats à nous proposer à partir de sites .fr et nous propose un lien avec All Results qui sera bien plus riche en enseignements.
Comment adapter ce code à vos besoins ?
Modifier les paramètres de recherche
La ligne
est celle que vous pourrez modifier pour créer plusieurs petites applications de recherche personnalisée.
Vous la modifierez en changeant le contenu de la partie entre guillemets. Les modifications seront prises en compte dès que vous les aurez enregistrées.
Il va sans dire que vous pouvez créer autant de mini applications de recherche que vous le souhaitez. Donnez à chacune d’entre elles le nom qui l’identifie le mieux et utilisez-les séparément en fonction de vos besoins.
Et à part Safari ?
Vous avez remarqué que le code fait appel à la commande :
search the web for maRecherche in last tab of first window
activate
end tell
Dans le menu Fenêtre > Bibliothèque de l’Éditeur de script, vous trouverez la liste des applications qui ont défini des commandes accessibles à partir d’AppleScript. En cliquant sur Safari, vous trouverez tout en bas la commande (verbe) search the web avec sa syntaxe, qui est la même que celle que nous avons utilisée ici.
À notre grande tristesse, ni Opera ni Firefox ne propose de commandes à AppleScript. Il nous est donc bien plus complexe de les utiliser en remplacement de Safari. Mais maintenant que vous avez sous la main le PDF d’introduction à AppleScript proposé plus haut et que vous avez accès à cette bibliothèque, le monde d’AppleScript vous est ouvert !
Utilisez-vous AppleScript au quotidien ? Avez-vous des idées d’utilisation que vous n’avez jamais pris le temps de mettre en œuvre ? N’hésitez pas à m’en faire part sur LinkedIn !
Prochains articles…
Gwendoline et moi allons conclure cette série sur les recherches avec les outils que nous utilisons au quotidien : MemoQ pour Gwendoline la semaine prochaine, et OmegaT pour moi la semaine suivante.
Nous serions ravis de compléter cette série en fonction de vos besoins, alors n’hésitez pas à nous faire part de vos questions ou difficultés.