Vous aimeriez définir des raccourcis de recherche dans Safari ? Contrairement à d’autres navigateurs populaires disponibles sur macOS, Safari n’offre pas cette fonctionnalité par défaut. Mais tout n’est pas perdu : l’App Store propose plusieurs extensions publiées par des tiers qui permettent de bénéficier de fonctionnalités équivalentes dans Safari.
Les extensions candidates
Parmi toutes les extensions que j’ai trouvées, j’en ai identifié trois qui ont chacune un fonctionnement très similaire à celui que Gwendoline a détaillé pour les trois autres navigateurs.
La documentation est complète et inclut la marche à suivre pour installer une extension.
La licence d’utilisation est précisée, le code est en source libre et relativement récent.
Le code semble être en source libre et est relativement récent.
Ma préférence : Smart Keyword Search
Même si le code n’est pas accessible et la documentation est en anglais, celle-ci a le mérite d’être complète et de couvrir l’installation de l’extension. J’ai donc préféré ici Smart Keyword Search, mais je vous invite à tester les trois extensions et à choisir celle qui vous convient.
Installer l’extension
L’installation est triviale :
- Cliquez sur le lien « App Store » indiqué ci-dessus.
- Cliquez sur « Obtenir ».
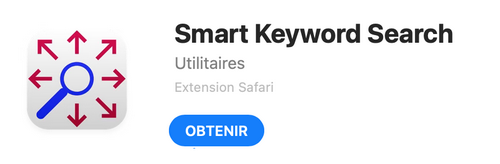
- Cliquez sur « Ouvrir ».
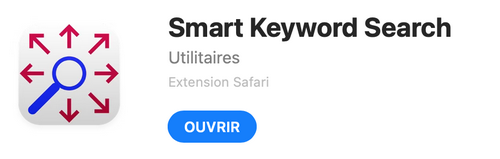
- L’application qui fournit l’extension à Safari s’ouvre et vous demande de cliquer sur le bouton « Quit and Open Safari Extensions Preferences… ».
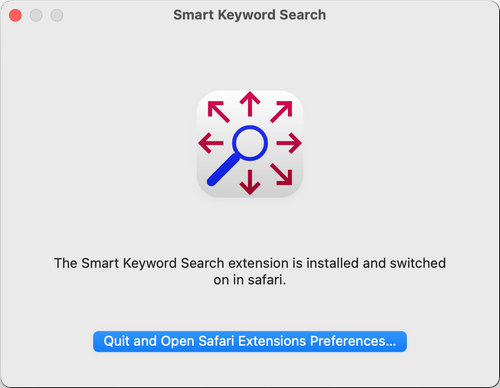
- Une fois que vous avez coché la case de l’extension dans la barre de gauche, la zone de droite vous demande de lui donner accès aux différents sites de recherche, ce que vous vous empressez de faire :
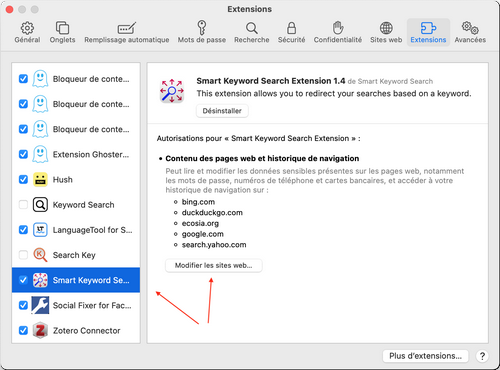
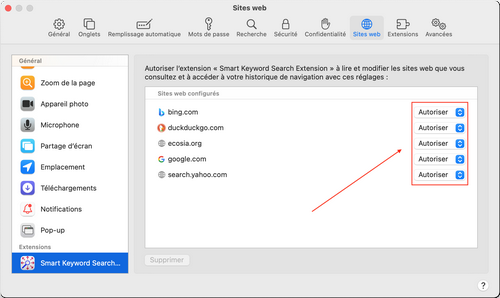
L’icône de l’extension apparaît maintenant à gauche de la barre de recherche et de saisie des URL.
![]()
Et vous pouvez commencer à l’utiliser directement en y tapant par exemple « w Albert Camus » pour aboutir à la page anglaise de Wikipedia sur Albert Camus.
N’oubliez pas que vous pouvez accéder directement à la barre de recherche et de saisie des URL avec Commande + L, raccourci clavier pour Fichier > Ouvrir une adresse…
Modifier les paramètres par défaut
C’est en cliquant sur l’icône de l’extension que vous allez pouvoir procéder à des modifications pour utiliser les techniques présentées par Gwendoline dans ses deux précédents articles.
L’interface n’est pas (encore, à vous de le proposer !) en français, je vais donc vous guider ici si vous ne vous sentez pas en confiance dans la langue d’Assange.
Commencez par cliquer sur la ligne Wikipedia. Celle-ci s’affiche alors en jaune pour indiquer qu’elle est sélectionnée et vous pouvez la modifier en cliquant sur l’icône du stylo.
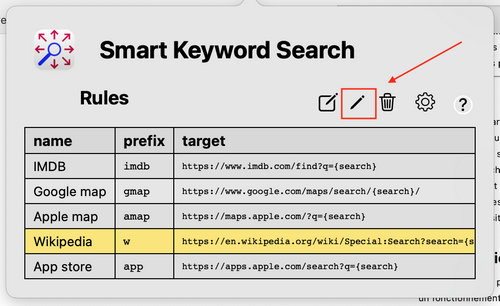
Modifiez alors le https://en…
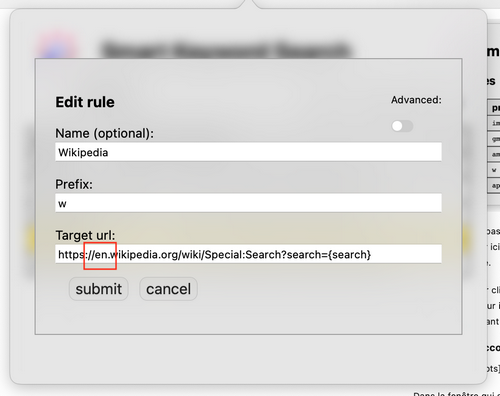
en https://fr… avant d’appuyer sur Submit pour valider la modification.
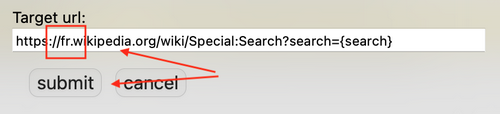
Ajouter vos propres raccourcis
Cliquez de nouveau sur l’icône de paramétrage, puis sur l’icône du stylo sur une feuille.
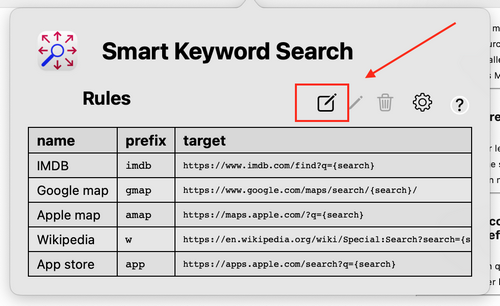
Vous voyez désormais une fenêtre de paramétrage qui ressemble à celle que nous avons utilisée pour modifier l’URL de Wikipedia, mais celle-ci est vierge.
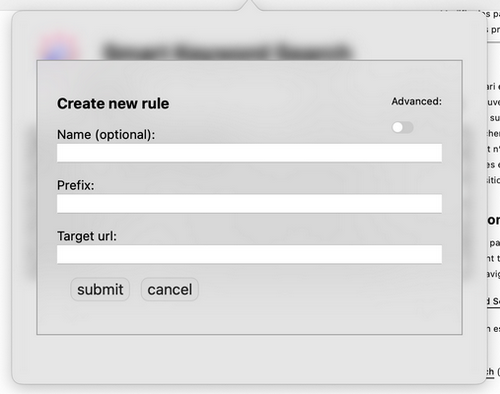
Vous allez pouvoir suivre ici les instructions de Gwendoline :
- Donnez un nom à votre raccourci de recherche (
Name, optionnel). - Définissez le mot-clé que vous souhaitez utiliser pour lancer une requête avec ce raccourci de recherche (
Prefix). - Copiez l’URL que vous souhaitez associer à ce raccourci (y compris les paramètres de recherche que vous y avez ajoutés) et collez-la dans la troisième case (
Target url). - Dans votre URL, trouvez le terme de recherche que vous avez utilisé pour vos tests et remplacez-le par
{search}. - Cliquez sur
submit.
Prenons maintenant l’exemple de Wikipedia en japonais :
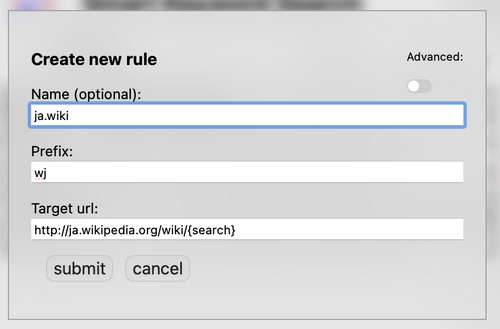
Après avoir cliqué sur submit, le raccourci apparaît dans la liste des raccourcis définis.
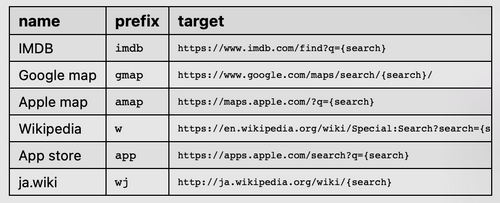
Vous pouvez désormais chercher directement un terme en japonais, par exemple, ici 囲碁 :
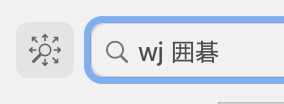
Pour finir
Si vous utilisez Keyword Search, Search Key ou une extension équivalente pour Safari, j’aimerais bien connaître votre avis sur les différences avec Smart Keyword Research. Je vais moi-même commencer à utiliser ces raccourcis et voir de quelle manière ils peuvent s’intégrer à mon travail, mais également voir si la solution AppleScript que je propose dans le prochain article peut être améliorée pour aller au-delà des limites qui ne manqueront pas d’apparaitre à leur usage.
Au plaisir de vous lire !