Nous avons vu en quoi consistent les raccourcis de recherche et comment préparer les URL à utiliser ; aujourd’hui, nous allons voir concrètement comment définir un raccourci de recherche dans notre navigateur.
Cet article se concentre sur Chrome, Opera et Firefox. Si vous utilisez Safari, qui n’offre pas cette fonctionnalité par défaut, consultez l’article de Jean-Christophe sur les extensions Safari équivalentes. La semaine prochaine, il vous présentera une autre méthode, spécifique à macOS.
Chrome et Opera
Sous Chrome ou Opera, la marche à suivre est quasiment la même : il faut d’abord accéder à l’interface de modification des moteurs de recherche pour ensuite ajouter son raccourci de recherche.
Modifier les moteurs de recherche
- Faites un clic droit sur la barre de recherche et cliquez sur « Gérer les moteurs de recherche » ou « Éditer les moteurs de recherche… » :
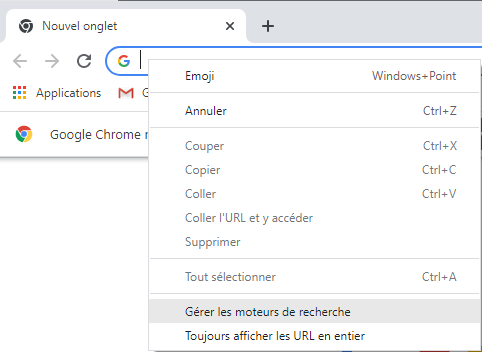
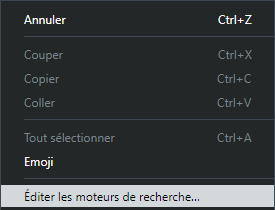
- Vous accéderez alors à la page correspondante des Paramètres de Chrome ou d’Opera. Si ce n’est pas déjà fait, optez pour le raccourci clavier « Espace ou Tabulation » qui vous fera gagner du temps :
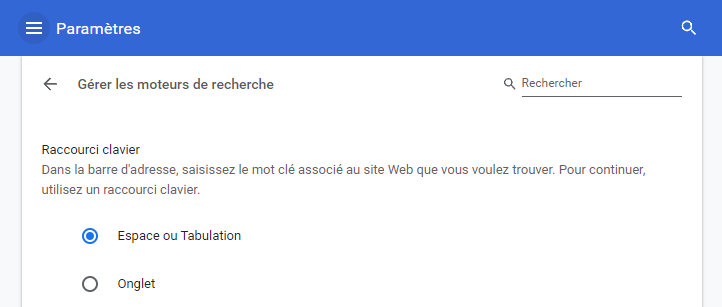
Dans la section « Moteurs de recherche par défaut », vous avez la possibilité de modifier les URL de plusieurs moteurs de recherche (Google, Bing, Yahoo! notamment) et les mots-clés qui y sont associés. Toutefois, ce n’est pas ce qui nous intéresse ici.
- Pour ajouter votre propre raccourci de recherche, cliquez sur le bouton « Ajouter » dans la section « Autres moteurs de recherche » :

Ajouter votre raccourci de recherche
Dans la fenêtre qui s’affiche :
- Donnez un nom à votre raccourci de recherche.
- Définissez le mot-clé que vous souhaitez utiliser pour lancer une requête avec ce raccourci de recherche.
- Copiez l’URL que vous souhaitez associer à ce raccourci (y compris les paramètres de recherche que vous y avez ajoutés) et collez-la dans la troisième case.
- Dans votre URL, trouvez le terme de recherche que vous avez utilisé pour vos tests et remplacez-le par
%s. - Sous Opera, vous verrez également une case « Utiliser POST ». Ne la cochez pas, sauf si vous savez ce que vous faites !
- Cliquez sur « Ajouter ».
Prenons un exemple concret :
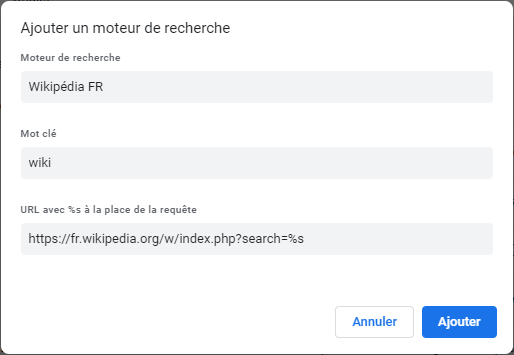
Firefox
Avec Firefox, la méthode est un peu différente puisqu’elle utilise la barre de recherche interne du site qui nous intéresse. Il existe une autre méthode, mais celle-ci est plus rapide.
- Restez sur la page sur laquelle vous avez fait vos tests, ou ouvrez un nouvel onglet (ou une nouvelle fenêtre) et accédez à l’URL que vous avez utilisée pour vos tests.
- Trouvez la barre de recherche du moteur interne du site, faites un clic droit sur celle-ci et cliquez sur « Ajouter un mot-clé pour cette recherche… ».
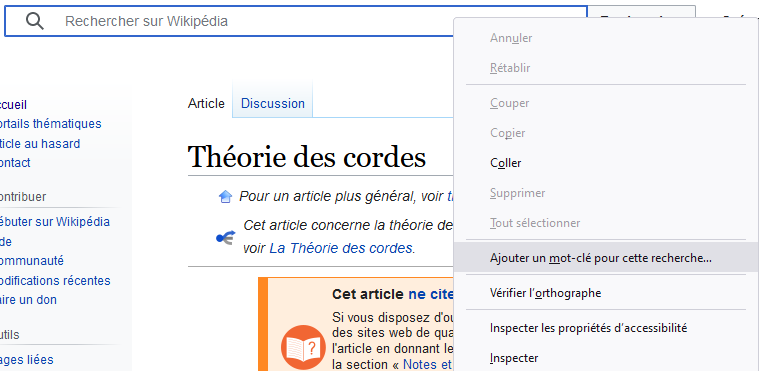
La fenêtre suivante s’ouvrira (ici, pour le site Wikipédia) :
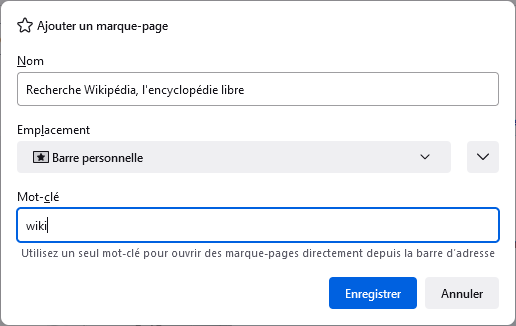
- Modifiez le nom du marque-page si vous le souhaitez.
- Sélectionnez le dossier de votre choix (ou créez-en un spécialement pour vos raccourcis de recherche).
- Définissez le mot-clé que vous souhaitez utiliser pour lancer une requête avec ce raccourci de recherche.
- Cliquez sur « Enregistrer ».
Exemples
Les deux exemples suivants devraient rendre les choses plus concrètes.
Exemple avec Wikipédia
Avec l’exemple vu ci-dessus pour Chrome, Opera et Firefox, je vais pouvoir taper dans ma barre de recherche :
wiki théorie des cordes
pour former l’URL :
https://fr.wikipedia.org/w/index.php?search=théorie des cordes
qui lancera une recherche sur Wikipédia et m’amènera sur la page :
https://fr.wikipedia.org/wiki/Th%C3%A9orie_des_cordes
Exemple avec Google (dont paramètres de recherche)
Prenons maintenant l’exemple d’un raccourci qui me permet d’effectuer une recherche sur Google en utilisant les paramètres vus dans l’article précédent :
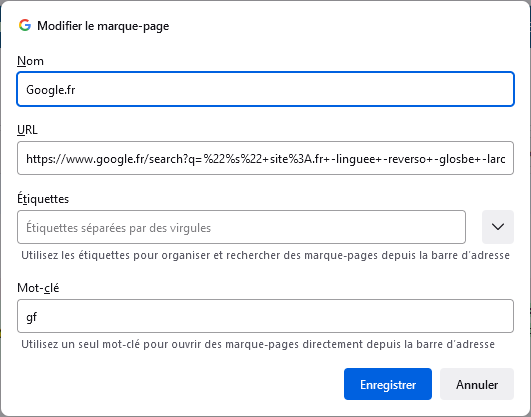
Avec l’exemple ci-dessus, je vais pouvoir taper dans ma barre de recherche :
gf théorie des cordes
pour former l’URL :
https://www.google.fr/search?q=%22théorie des cordes%22+site%3A.fr+-linguee+-reverso+-glosbe+-larousse+-amazon+-dictionnaire+-docplayer+-pinterest+-translation
qui m’affichera les résultats sur Google.fr de la requête :
"théorie des cordes" site:.fr -linguee -reverso -glosbe -larousse -amazon -dictionnaire -docplayer -pinterest -translation
Passez à l’action
Vous savez désormais définir des raccourcis pour vos recherches les plus courantes sous Chrome, Opera et Firefox.
Si nécessaire, prenez le temps de revenir sur les articles consacrés aux opérateurs de recherche et à la préparation des raccourcis de recherche avant d’enregistrer vos raccourcis dans votre navigateur.
Comme indiqué en introduction, Safari n’offre pas de fonctionnalité équivalente par défaut ; il nous faut donc installer une extension. Dans un second article, Jean-Christophe vous présente quelques extensions Safari équivalentes et vous explique comment installer l’une d’elles.
La semaine prochaine, il vous présentera une méthode spécifique à macOS pour créer vous-même une fonctionnalité équivalente. Nous nous intéresserons ensuite à la manière d’optimiser nos recherches dans les outils de TAO.